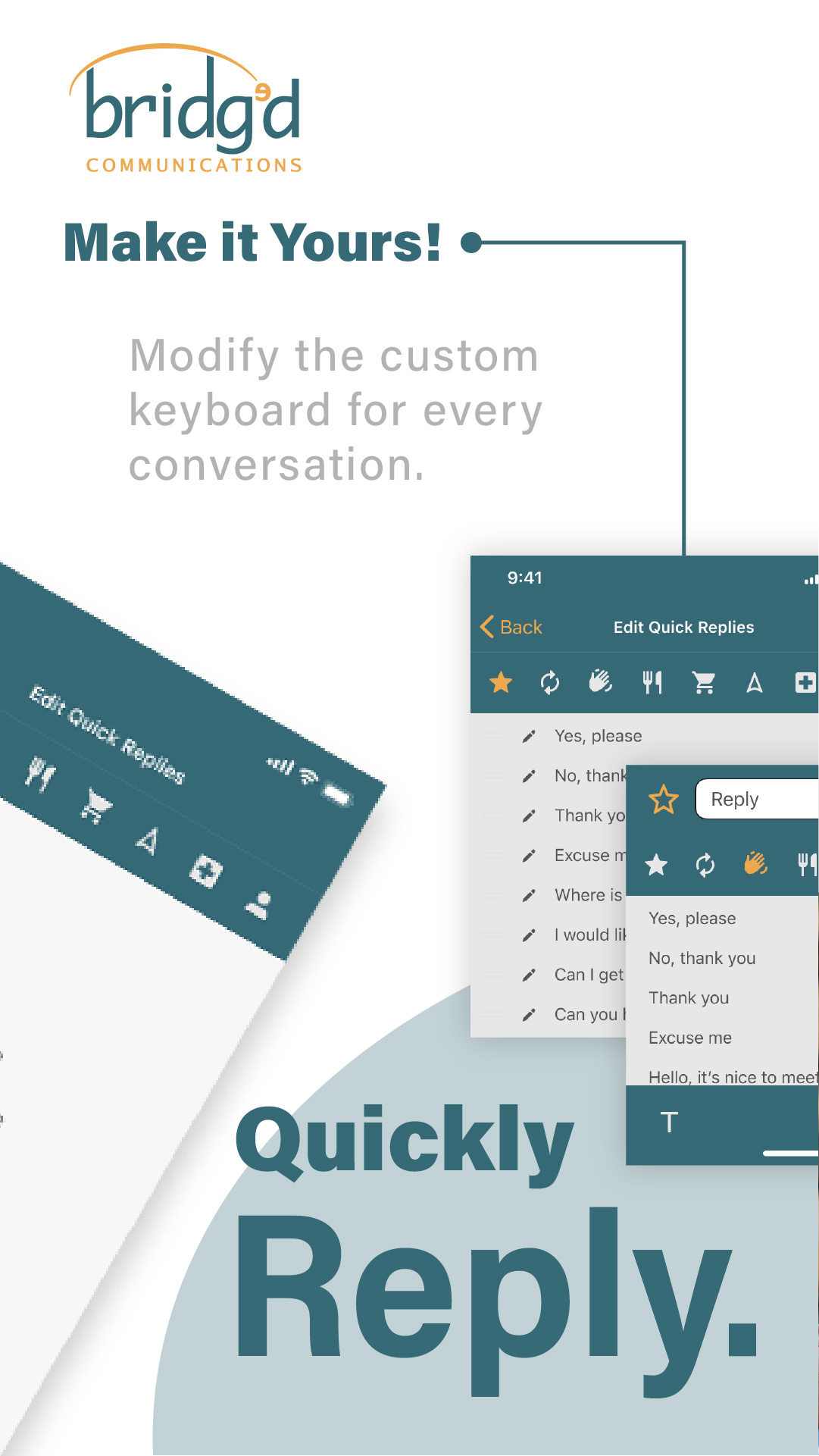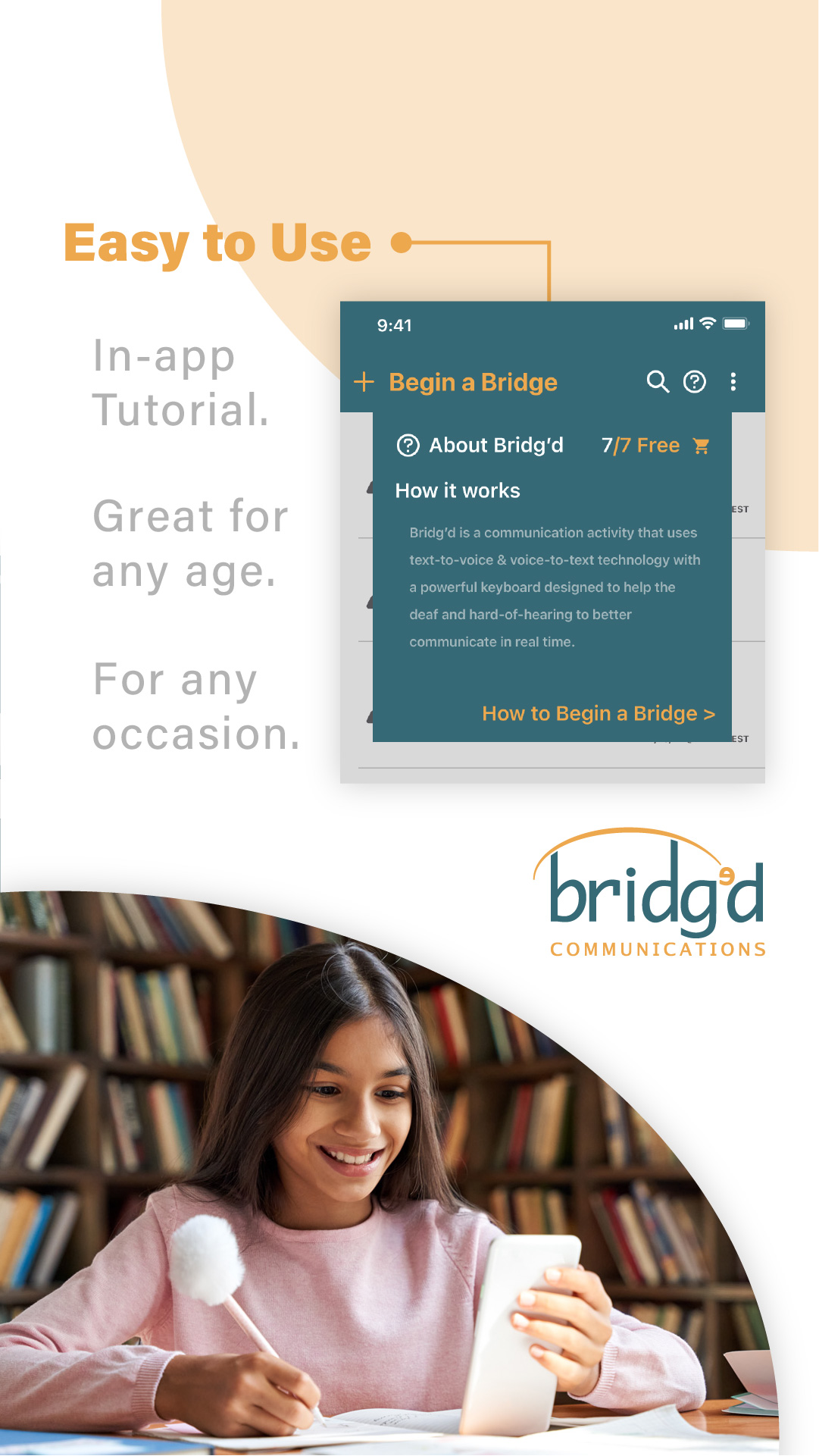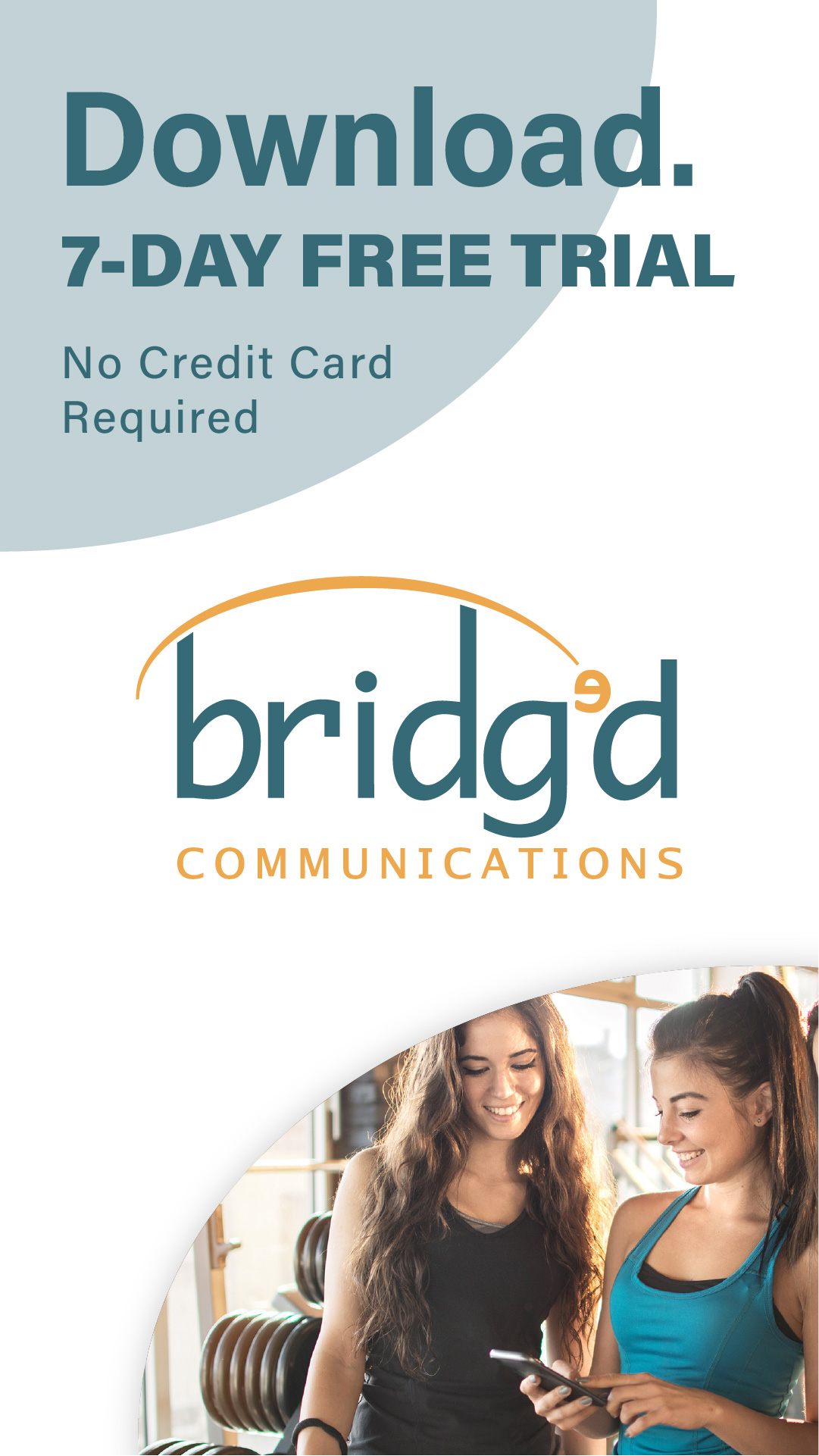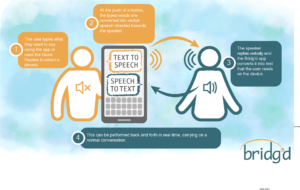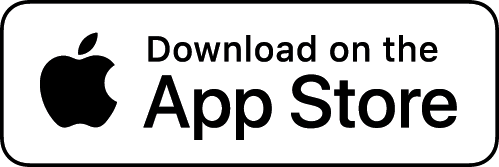Top Mobile Apps for the Deaf and Hard of Hearing in 2023
In the dynamic landscape of 2023, technology continues to break down communication barriers, profoundly impacting the lives of the Deaf and Hard of Hearing community. Embracing innovation [...]
Learn more
Bridg’d is a mobile app that combines text-to-speech with voice transcription, creating a seamless chat stream that both transcribes the messages of your partner in real-time and voicing your messages so they can understand you clearly. You can choose from preloaded phrases or manually type responses using a familiar text interface. Plus, you can organize and save your frequently used replies for easy access in the future.
Real-time text-to-voice technology enables conversations at the speed of life.
Click the links to learn more about how to use Bridg’d:
How do I use the Bridg’d app to communicate with others?
Add, conduct & save conversations
How do I start a Bridg’d Conversation?
You can start a conversation by pressing the ‘+ Begin a Bridge’ button on the top of the main menu. It will come with an pre-loaded introductory message that you can edit in Quick Replies. You also have the option to rename the conversation title at the top of the screen so that you came back to it for further reference at a later time.
How do I use Bridg’d to converse by sending and receiving messages?
With the preloaded introductory message ready to go, you can press the white arrow at the bottom right of the screen to initiate conversation. Your typed message will be converted into audible speech which the person next to you will be able to hear and understand. That person, in turn, will speak directly into the phone. Their verbal words will be transcribed into written text that you can read directly on the screen. It is important that the person you are talking to speaks clearly and directly into the phone, and that you are in a non-noisy environment so that the Bridg’d app can pick up voices clearly.
How do I save a conversation?
All conversations are automatically saved, so you can come back to them at a later time. They will appear as separate conversations on the main menu. The name of each conversation uses the time and date as their default title, but you also have the option to rename conversations for easier reference. Examples can include: “Family Dinner conversation”, “Talk with friend”, “College Lecture”, or “Discussion at work”.
How do I rename a conversation?
Inside a conversation, the “Edit Bridge” button will appear at the top of the screen next to a pencil icon. You will be able to edit the conversation title and also add a description that helps outline the purpose of the conversation.
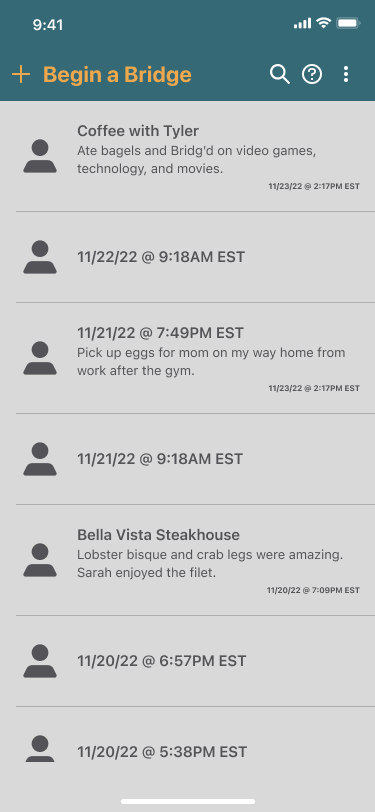
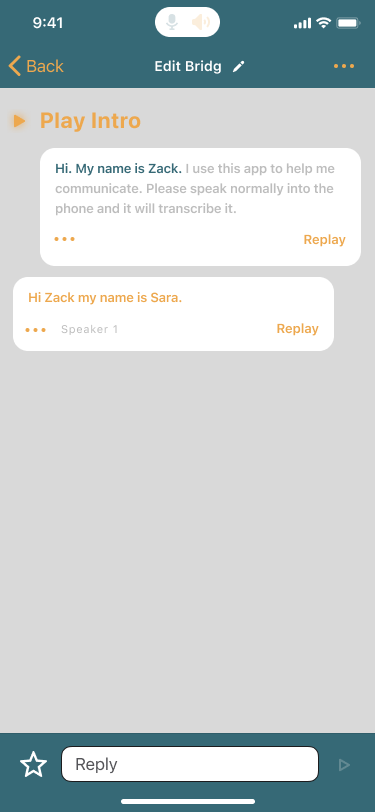
How do I use the Quick Replies feature?
increase your communicating ability
How do I access and post Quick Replies?
Quick Replies is a feature in Bridg’d App that allows you to select preloaded phrases in various categories such as greetings, food, shopping, and more. Instead of typing a response, users can simply choose the appropriate reply from the available options. This saves time and effort, especially in situations where quick responses are needed. Users also have the ability to customize and organize their quick replies for easy access, adding a personal touch to their conversations.
To access Quick Replies, click the Star Icon in the lower left of the screen.
How do I use a phrase or response as a Custom Quick Reply?
There is a way to save frequently used sentences and phrases so that you can use them in an instant to save time and for added convenience. In the conversation window, on the bottom left is a star button, which will open up the quick reply menu with a list of pre-set messages ready for you to use.
How do I add to my Custom Quick Reply library?
In the settings menu, there is an option to customize quick replies. From there, you can review the list of available quick replies and also add your own. By pressing the “add Quick Reply” button on the bottom, you can type your own quick reply and add it to the list. There are also different Quick Reply categories where quick replies can be sorted according to the situation at hand, as shown by helpful icons on the top.
How do I edit a Custom Quick Reply?
Your own custom quick replies will have a pencil icon right next to them. By pressing the pencil icon, you can edit the quick reply and also assign a category to it.
Quick Replies is a feature in Bridg’d App that allows you to select preloaded phrases in various categories such as greetings, food, shopping, and more. Instead of typing a response, users can simply choose the appropriate reply from the available options. This saves time and effort, especially in situations where quick responses are needed. Users also have the ability to customize and organize their quick replies for easy access, adding a personal touch to their conversations.
To access Quick Replies, click the Star Icon in the lower left of the screen.
How do I use a phrase or response as a Custom Quick Reply?
In the conversation window, on the bottom left is a star button, which will open up the quick reply menu with a list of pre-set messages ready for you to use.
How do I add to my Custom Quick Reply library?
In the settings menu, there is an option to customize quick replies. From there, you can review the list of available quick replies and also add your own. By pressing the “add Quick Reply” button on the bottom, you can type your own quick reply and add it to the list. There are also different Quick Reply categories where quick replies can be sorted according to the situation at hand, as shown by helpful icons on the top.
How do I edit a Custom Quick Reply?
Your own custom quick replies will have a pencil icon right next to them. By pressing the pencil icon, you can edit the quick reply and also assign a category to it.
How can I customize the Bridg’d app?
Make Bridg’d your own
On the settings menu, you have the option to adjust the voice of Bridg’d to either male or female settings. In future versions, there will be additional voice options.
How do I change the font size?
On the settings menu, next to Visibility, you can adjust the font size to better suit your reading needs.
Join our mailing list today
Stay notified for new community news & updates
Email for internal use only.